

- #How to search using finder on mac how to
- #How to search using finder on mac for mac
- #How to search using finder on mac pdf
More stuff can be found here at Mac, Windows, iPhone, and iPad tutorials.

#How to search using finder on mac how to
#How to search using finder on mac pdf
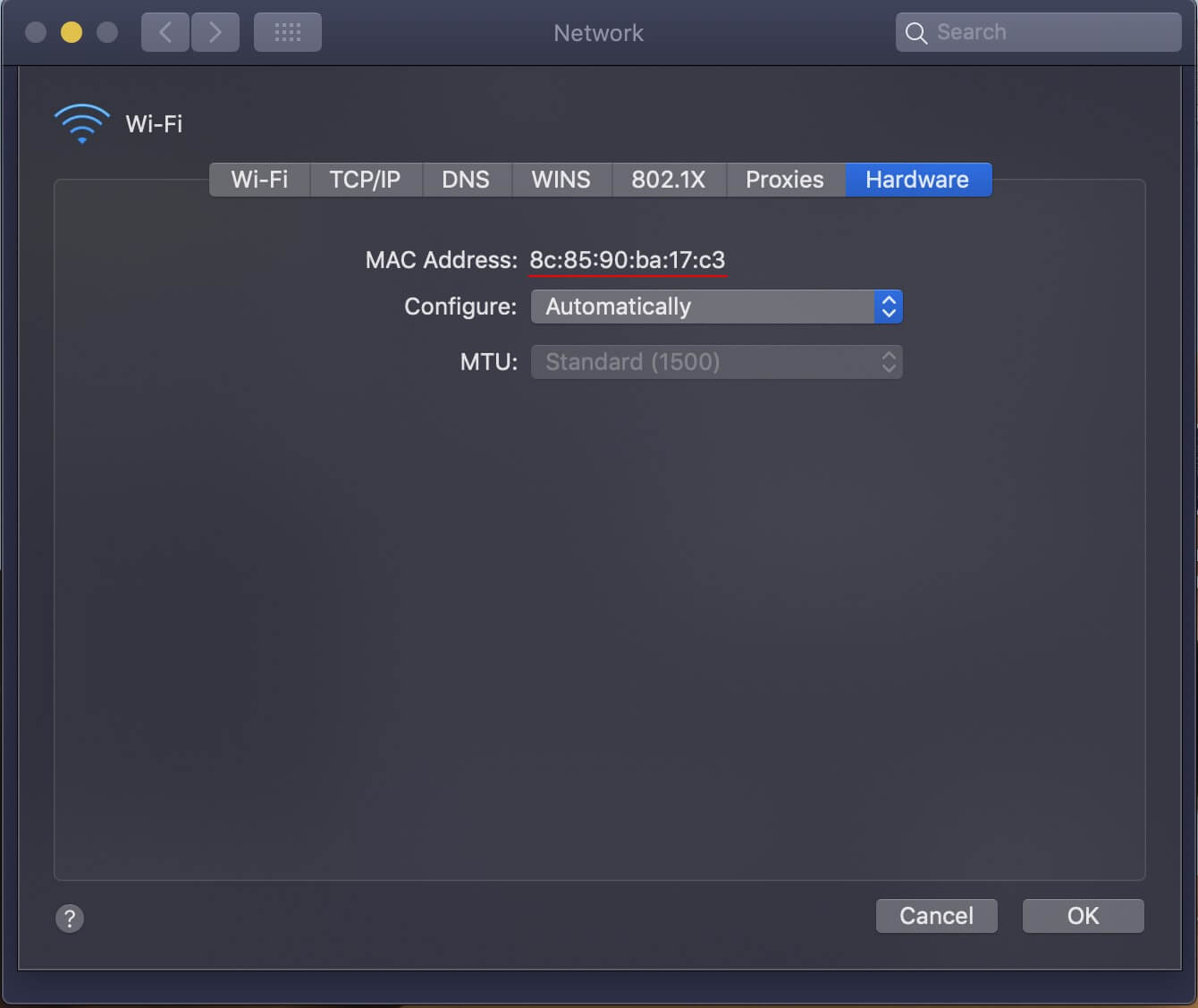
Read on to learn all about the Mac Finder window here. Mastering the Mac Finder window can change the way you use your machine. If you like this guide, don’t forget to take a look at more Mac guides and tutorials below. Read on to learn all about the Mac Finder window here. There are various tips and tricks for your Mac that will change your app experience. This way you can easily search your files or media in Finder. Immediately press these keys at the same time: Option, Command, P, and R and maintain this hold as your Mac boots. Now on the left side, click on Spotlight and remove the tick mark on the right that says ‘ Show Finder search window‘. If you don’t like this shortcut or want to disable it, you can visit the settings by going to the Apple logo, click on it and head towards System Preferences and go to Keyboard.

#How to search using finder on mac for mac
Developing for Mac often means working within the Terminal.If you’re a command line user, it may be something you have in your toolbox.This is a simple method, but there’s an app that lets you find a file path without doing anything extra. The file path on Mac will be listed under where in the get info window that appears. Though, you’ll find it will come in handy in the following situations: Here’s how: Discover the file you’re looking for on your Mac. We admit, using the Terminal to open folders isn’t a natural way to get around macOS. Next, from the top-left corner of the screen, select the Finder button from the menu bar. But it’s not the only way to access files or folders within macOS. You can click the Finder icon from the Dock, or you can use the Spotlight Search feature. This is a Graphical User Interface (GUI), and it’s macOS’s directory navigation de jure. We also show you how to create a custom shortcut to carry out this command.Īlso read: How to Customize Your Mac’s Terminal for Better Productivity Why You’d Want to Open a Folder From the Mac TerminalĪs we noted, the preferred way of opening a folder is by using Finder. As such, this post will show you how to open any folder from the macOS Terminal.


 0 kommentar(er)
0 kommentar(er)
